J-NAVIでphpMyAdminを導入する方法。
これは、あくまで僕のTry&Errerのレポートなので、動作を保証するものではありませんし、レポートに不適切な箇所もあるかもしれません。インストールに際しては各自の責任において実施してください。
===================================
J-NAVIではMySQLが使えるけれどコントロールパネルの「MySQLを設定する」の冒頭に
| MySQL の使用方法に関してはサポート対象外となっておりますので 参考書籍等をご参照くださいますようお願い致します。 |
と明記されてしまっている。MySQLを使っていたらデータベースの修正や削除をしなくてはならない場面も当然出てくる。だけど、
NOTE: virtual_html の上位の階層にユーザー名とパスワードを含むスクリプトを置いてください。
ブラウザーからのアクセスはできません。
と説明されている。ブラウザでアクセスできないならtelnetでアクセスするしか無いなと思って実行するとtelnetは認められていない。どないせーっちゅうねんと愚痴のひとつも言いたくなるが、サポートがなくても文句の言えない破格の安値だから自力でなんとかしましょう。J-NAVIはWebサーバーに必要なものはほとんどそろっているのでもちろんphpもインストールされています。
そこで僕が導入したのは”phpMyAdmin”というツールです。phpで動かすプログラムです。
6MBを超えるサイズがサーバーの容量を圧迫するのが難点ですが、phpMyAdminを導入するとブラウザからデーターベースの修正、削除ができるようになります。しかも日本語が使えます。
(ただし新たにデータベースを作ることはできません。データベースはサーバー契約をした時にひとつ、用意されているのでそれを使うことになります)
■phpMyAdminをダウンロードしてきます。
(http://www.phpmyadmin.net/home_page/)
■エディタを使って config.inc.php を設定します。
バージョンの違い等で行数は若干ずれることもあるかもしれません。検索をかける等して該当箇所を探してください。(僕が使用しているのは”phpMyAdmin-2.5.3″ですが2003年11月2日現在バージョン2.5.4がリリースされています)
□まずは自分のデータベースの設定を確認します。
自分のコントロールパネルにブラウザでアクセスしてください。
自分のアドレスに_toolsを付加してパスワードを打ってログインするんでしたね。
例:http://www.tamaky.com/_tools/
するとメニューの中に「MySQLを設定する」というのがあるのでクリック
11行目付の use DBI;以下にあなたの設定があります。
$mysql_db = “AAAA”;
$mysql_host = “BBBB”;
$mysql_user = “CCCC”;
$mysql_passwd = “DDDD”;
これを参照しながら config.inc.php の設定をします。
□39行目
$cfg[‘PmaAbsoluteUri’] = ”;
を自分のサイトに合わせて書き換えます。
例:$cfg[‘PmaAbsoluteUri’] = ‘http://www.tamaky.com/phpmyadmin/’;
□69行目
$cfg[‘Servers’][$i][‘host’] = ‘localhost’; // MySQL hostname or IP address
のlocalhostとなっているところを”BBBB”に置き換えます。
たぶんlocalhostになっているので書き換える必要は無いと思いますが確認してください。
□83行目
$cfg[‘Servers’][$i][‘user’] = ‘root’; // MySQL user
のrootとなっているところを”CCCC”に置き換えます。
□84行目
$cfg[‘Servers’][$i][‘password’] = ”; // MySQL password (only needed・・・
の”に”DDDD”を記述します。
例:$cfg[‘Servers’][$i][‘password’] = ‘DDDD’; // MySQL password (only needed・・・
■設定はこのファイル1枚だけです。準備ができたので全てのファイルをアップロードします。
phpMyAdmin-2.5.3などとなっているフォルダ名はphpmyadmin等に変更しましょう。
またサーバーはUNIXで稼働しているので大文字と小文字を別の文字として認識します。ブラウザでアクセスする時にタイプミスでアクセスできなくならないように全て小文字に変えておくと良いと思います。(phpMyAdminにはphpmyadminやPhpMyAdminではアクセスできない)
■アップロードが終わったらブラウザでアクセスします。
例:http://www.tamaky.com/phpmyadmin/
パスワードを打って入ります。下のような画面がでればインストール成功です。
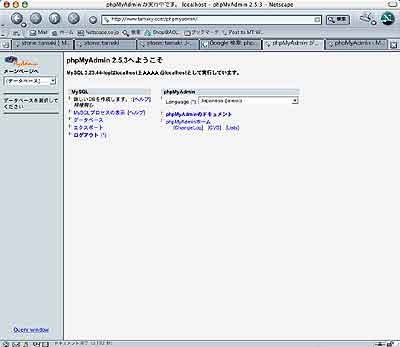
(画像クリックで拡大表示)
■データベースの項目毎に修正ができます。
■別のアプリケーションで新たにデータベースを使用したい時J-NAVIでデータベースを新規に増やす方法がわかりません。そのような時今までのデータベースを削除して新たに使いたいという場面も出てくるかもしれません。そんな時もphpMyAdminで削除することができます。
上の画面の左側のプルダウンメニューから削除したいデータベースを選択します。
すると以下のような画面に変わります。
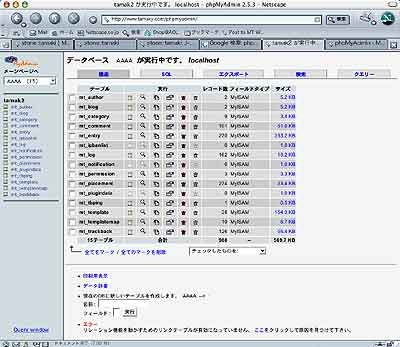
青い字の「全てをマーク」をクリックすると全てのデータベースのチェックボックスにチェックが入ります。次に右側のプルダウウンメニューから「削除」を選ぶとデータベースは全て削除されます。
※当たり前ですが一度削除したデータベースは復活できません。本当にデータベースを全て削除する必要に迫られた場合だけ実行してください。
■万が一のことを考えてこのディレクトリにアクセス制限をかけておくと良いでしょう。他人にデーターベースに簡単にアクセスされないようにするための最低限の処置です。J-NAVIではコントロールパネルから簡単にアクセス制限をかけられるので使わない手は無いです。仕事用にユーザーを特定してファイルやデータを公開する時に多用して重宝してます。コントロールパネルの「ウェブセキュリティ」で設定します。
======================================
付記:もしJ-NAVIで新規にデータベースを増やす方法を見つけた方がいましたら是非教えてください。このphpMyAdminnやphpAdsといったブラウザからアクセスする方法では権限の関係から不可能なようです。telnetもJ-NAVIでは使用できません。ただ、何故か僕のMySQLデータベースは3つあるのです。おかげでMovableType以外にもデーターベースの必要なxoops等も導入しているのですが、どのようにしてデータベースが3つになったか覚えがありません・苦笑。試行錯誤で様々なことを試していたのでどれかがたまたまヒットしてできたのかもしれません。または最初から3つ用意されていたのかもしれません。このままではデータベースを増やしたくてもその手段がありません。よろしくお願いします。
ありがとうございます。
一人じゃ絶対にphpMyAdminを使う発想は不可能でした。
空は雨だけど心晴れ晴れ。うきうき。
役に立てて良かったです・笑
Mac で MT をインストール。
今回のインストールに使ったプログラムなど。…
私もJ-NAVIのMySQLの設定で現在苦戦してるところです。
telenetではアクセスできませんが、SSHならログインできますよ。私はteratermからsshでログインしてます。テーブルのcreateも普通にできました。(たまきサンのやりたいことができるかわからないですけど(^_^;))
私は、mysqlimportでローカルからデータをインポートするのに苦戦してます。何かわかったら教えてください。
>>>にゃりたさん
ようこそ。初めまして。
同環境での具体的なアドバイスっていうのは、なかなか得られないからとても嬉しいです。
teratermは今までにも何度か試してみましたがSSHというのを勉強し直してまた挑戦してみます。
teratermでやりたい事が出来ればphpMyAdminも削除できる。
容量食ってるからその分を他の事に使えるとかなり嬉しい・多謝
何かわかったらもちろん教えますが
何かわかったら教えてください・笑
たまき様
早速のレスありがとうございます。
googleの検索でここをみつけて、ついうれしくなって
いきなり書き込みしてしまい、後で、何のご挨拶もしていなかったことに気づきました。(^_^;)
あらためて、始めまして。「半年前にPHPとMYSQLが使えて安い」
に惹かれてJ-NAVI始めたにゃりたです。
その後、色々忙しくてほったらかしになってしまいましたが、
この3連休はJ-NAVIにささげる予定(笑)です。
何分、飽きやすい性格なもので、突発的に現れては消えますが、
よろしくお願いします。
前置きが長くなりますが、本題です。
SSHというのは、私も詳しくないのですが、telenetのセキュア版
と勝手に解釈しています。(^_^;)
teratermでSSHを使用するためには、TTSSHというのが必要です。
詳細は↓を参照してください。
http://www.sakurachan.org/soft/teraterm-j/ttssh/
これを導入した後、環境変数TERATERM_EXTENSIONSを1にセットしないと使えないので、ご注意ください。(上記URLに説明はあります)
それから、sshから、mysqlimportでデータをロードする方法、おかげさまで解決いたしました~。
コマンドラインから、mysqlimport –local -d –fields-terminated-by=’,’ -uxxxxx -pyyyyy xxxxx zzzzz.txt
で、CSVファイルをテーブルにロードできます。
xxxxxは、ユーザーID
yyyyyは、パスワード
zzzzzは、テーブル名です。
ここで注意が必要なのは、zzzzz.txtなのですが、zzzzz.txtはロードするCSVファイルなのですが、テーブル名.拡張子の形で作成しなければなりません。また、このファイルを置く場所は、J-NAVIのサーバー上の自分のホームディレクトリで、(フルパスで書けば、その下のディレクトリでもOKです。)自分がSSHで使用している端末ではありません。(^_^;)
私はココではまりました。
では、長くなりましたが今後ともよろしくお願いします。
インストールしてみてちょっと挑戦してみましたがうまくいきませんでした。
こーゆーのはにゃりたさんみたいにある程度集中して腰を据えてやらないと駄目ですよね。
でも、有益なきっかけをいただいたのでいつかはきっと!(笑)
はじめまして☆ ひできんといいます。
実は仕事の練習用にJ-NAVIを借りているのですが
サーバーにあるMYSQLの使い方がさっぱりだったんです。。
しかし!
色々さがしてるうちにここにたどり着き、光が見えてまいりました☆
これでPHPのDBが使えるようになりそうです
(まだ勉強中ですが^^)
さらなる勉強にも力がみなぎってくる感じです☆
会社じゃなかったら踊ってます(笑
ほんっと有難うゴザイマス♪
初めまして、ひできんさん。
わざわざコメントありがとうございます。
今はJ-NAVIからloli-popに乗り換えてしまいましたが管理しているサイトではまだJ-NAVIも使ってます。ずいぶん高速になったし意外と嫌いじゃないんです。あのサーバー。
このブログの中に他にも関連記事がいくつかあるのですが自分でもわからなくなってしまいました。
ブログも何度も設置し直したりしてリンク切れの嵐ですが参考になれば嬉しいです。
J=NAVI,MySQLで検索してこのページを見つけました。
PHPやらMySQLやら初めて取り組んでいますが、さっぱり進みません。
いろいろ書籍を求めて、見よう見まねでやっています。
しかし、このページは何やら助けていただけそうな気がしています。
早速ですが、ある本を真似て次のようなPHPスクリプトを実行したら、
警告が出ます。何が悪いのか教えていただけませんでしょうか。
警告(1):
Warning: session_start(): Cannot send session cookie –
headers already sent by (output started at
/usr/home0/xxxx4/virtual_html/cgi-local/index2.php:6)
in /usr/home0/xxxx4/virtual_html/cgi-local/index2.php on line 5
警告(2)
Warning: session_start(): Cannot send session cache limiter –
headers already sent (output started at
/usr/home0/xxxx4/virtual_html/cgi-local/index2.php:6)
in /usr/home0/xxxx4/virtual_html/cgi-local/index2.php on line 5
これ以降はPHPが走った結果:
パスワードが違います。
パスワードを入力して[ログイン]ボタンをクリックしてください。
ID
パスワード
ログイン
PHPスクリプト(/usr/home0/xxxx4/virtual_html/cgi-local/index2.php):
初めまして、horinoさん。僕はもうサーバーを J-NAVIから移転してしまったのでわからないです。もしかするとサーバーの問題ではなくphpの記述の問題のような気もしますが。
ということで全然解決のヒントを出せません、ごめんなさい。がんばってくださいね。
ありがとうございます。頑張ってみます。
たまき さんへ
余計なことですが、ついでに。
昨日17:58の投稿で後ろのほうにPHPスクリプトを付けたのですが、
確認したら、その部分が表示されませんでした。これはプログラムだからきょひされたのでしょうか。それとも字数制限でしたでしょうか。
字数制限では無いと思います。